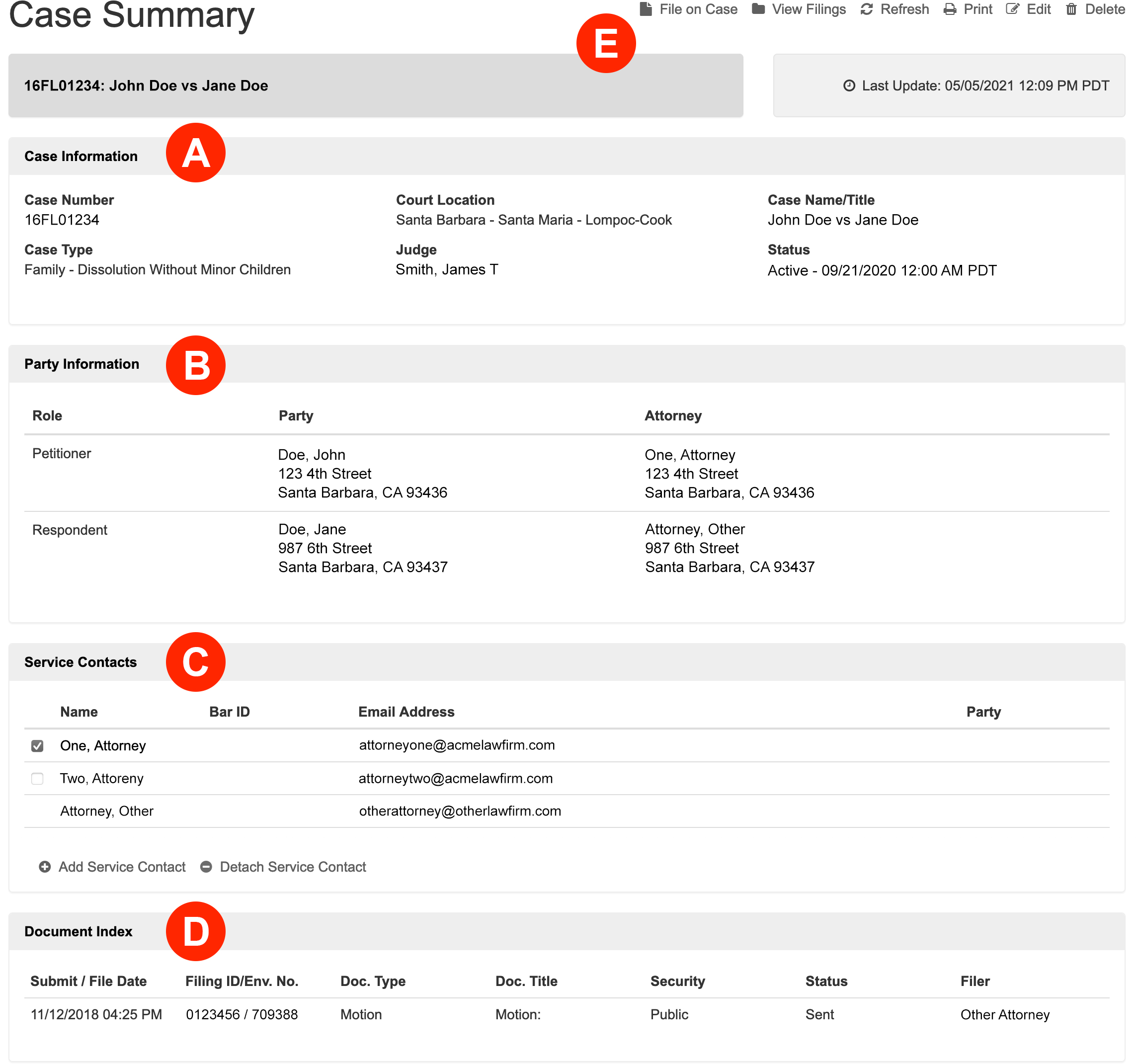Clicking the Case Number while Filing on an Existing Case, viewing the Filing Status screen, or while viewing your Case List brings up the Case Summary screen.
The Case Summary screen displays the following:
- Case Information
- Party Information
- Service Contacts Attached to the Case
- Document Index
- E-Filing Links
A) Case Information
The Case Information panel lists the Case Number, Case Type, Court Location, Judge, Case Name/Title, and the Case’s Status.
B) Party Information
The Party Information lists the parties on the case, their roles in the case, any attorneys the court lists for the party and in some instances if the party already paid the First Appearance Fee.
C) Service Contacts
The Service Contacts listed are any contact any e-filer has added to the case in any e-filing vendor. You may only delete a service contact you have added to the case. If you added the contact, there will be a checkbox to the left of that name. Once you check the box, you will see a Detach Service Contact link that you may click to remove the contact.
Learn more about Service Contacts
D) Document Index
The Document Index lists all documents that an attorney (or anyone else) has filed on the case. However, attorneys will only have access to the documents they have e-filed or that a staff person has e-filed for them using their Bar ID. If there is a document you need a copy of that you didn’t e-file, you will either want to reach out to the party that e-filed the document for a file-stamped copy or get a copy from the Court.
E) E-Filing Links
On the upper right of the Case Summary screen are a series of e-filing links: File on Case, View Filings, Refresh, Print, Edit, Delete.
- File on Case: Click this link to file on the existing case. The case information will auto-populate into Section One of the filing.
- View Filings: Click this link to view a list of all your filings you (or a staff person for an attorney) have created for the case.
- Refresh: Click this link to refresh the case in our e-filing application to make sure you have the latest information from the Court.
- Print: Click this link to print the screen and all of its information.
- Edit: Click this link to set a Custom Case Name in our application; add a Client Matter Number for all your filings on the case; set a Courtesy Copy email address(s) for the filing; and set the default for your Notifications on the case.
- Delete: Click this link to delete the case from your account in our application.